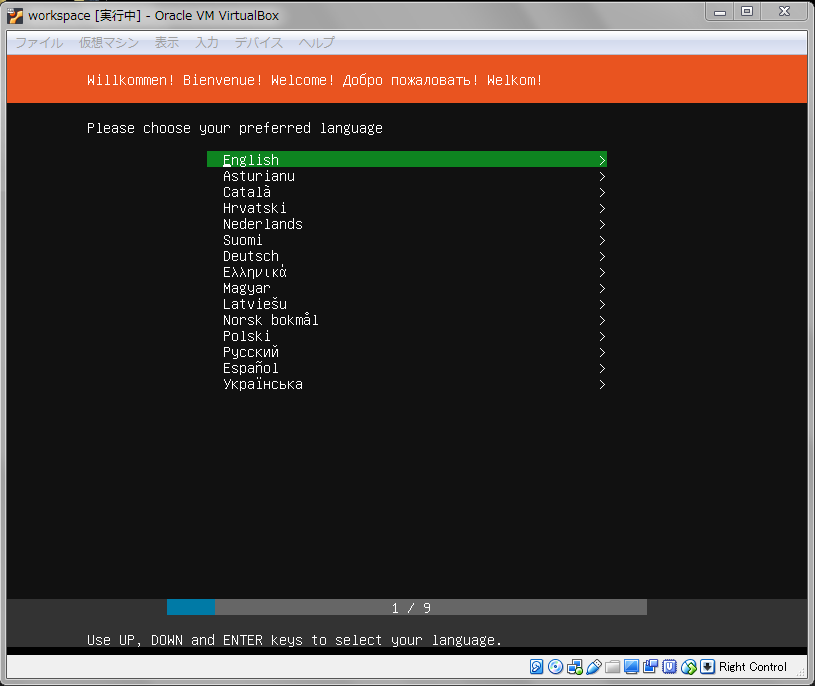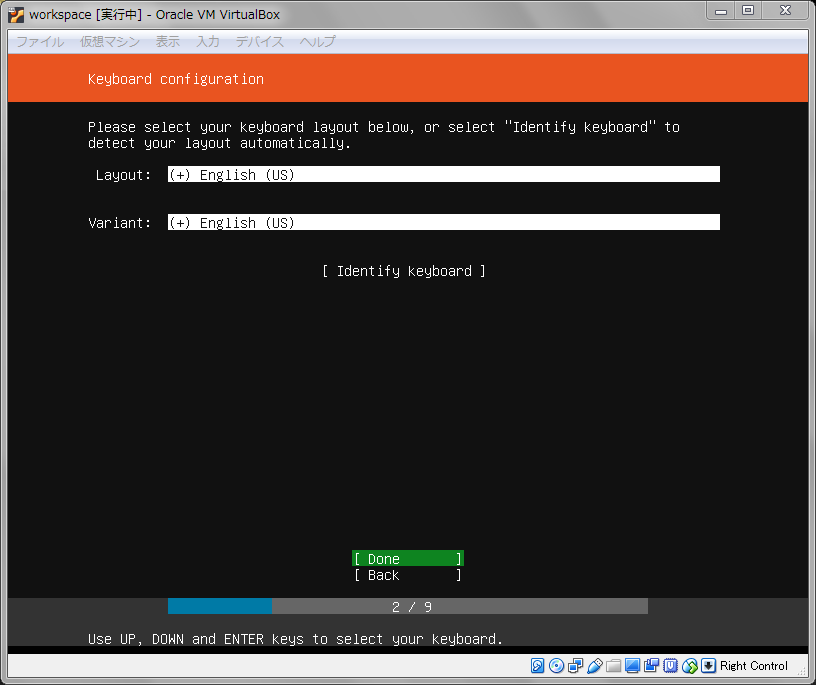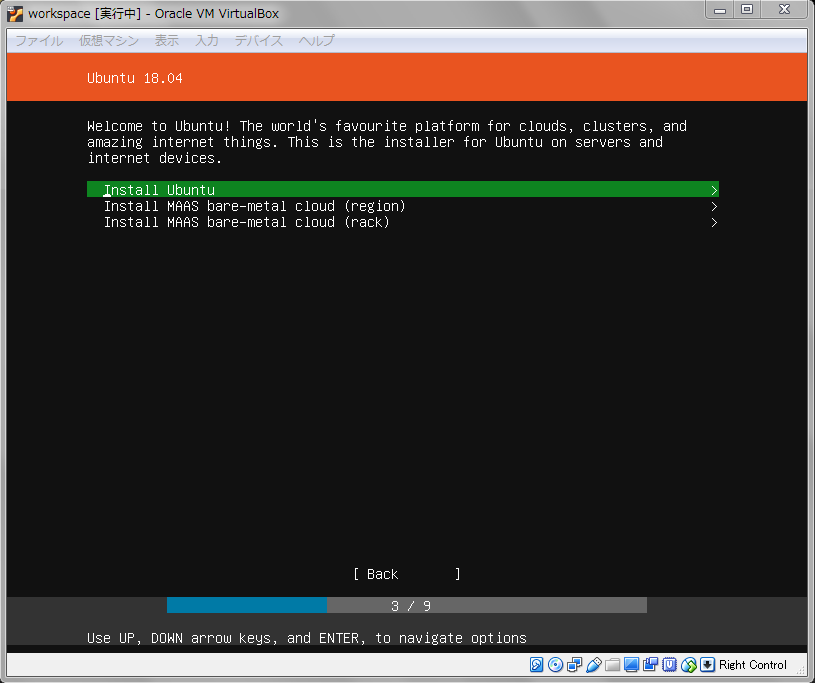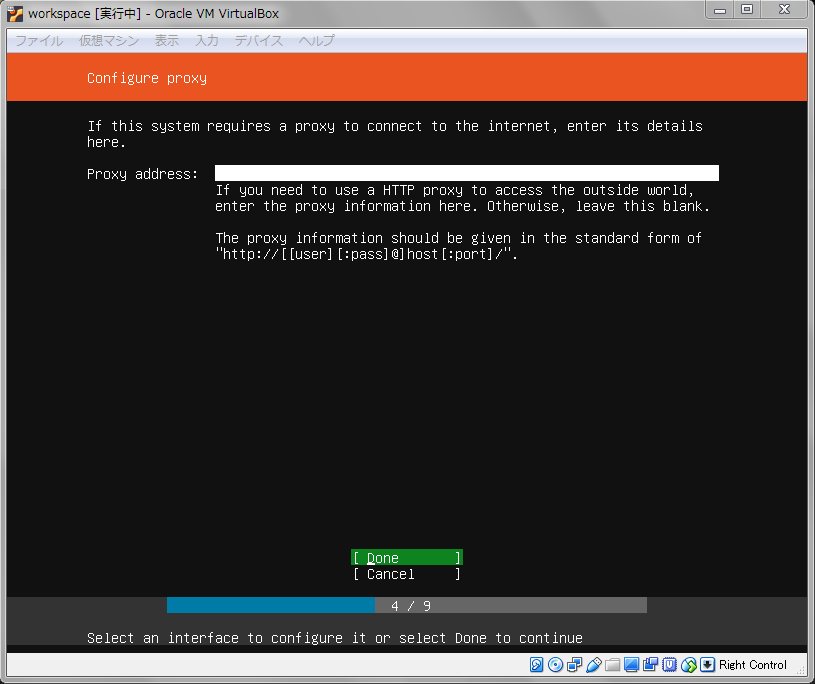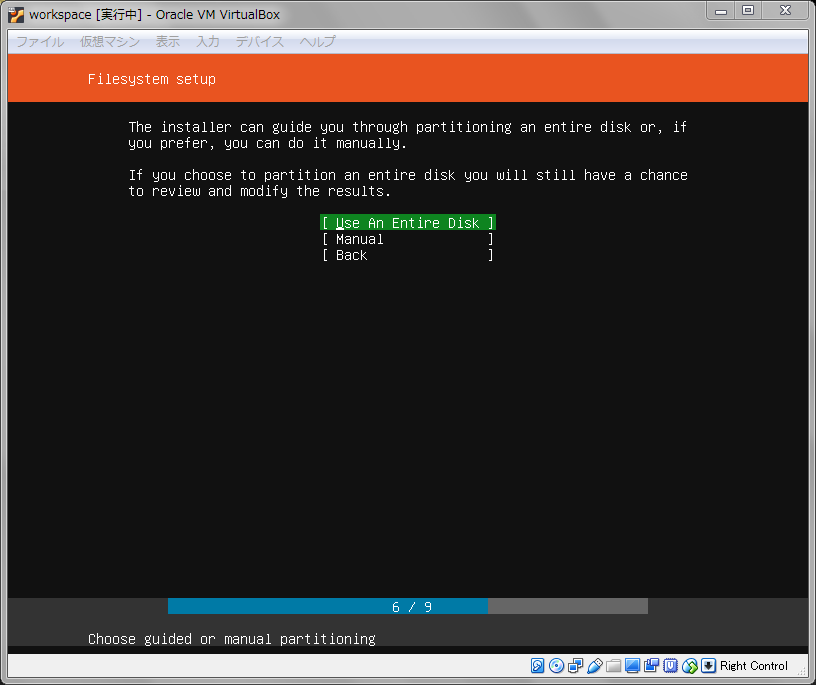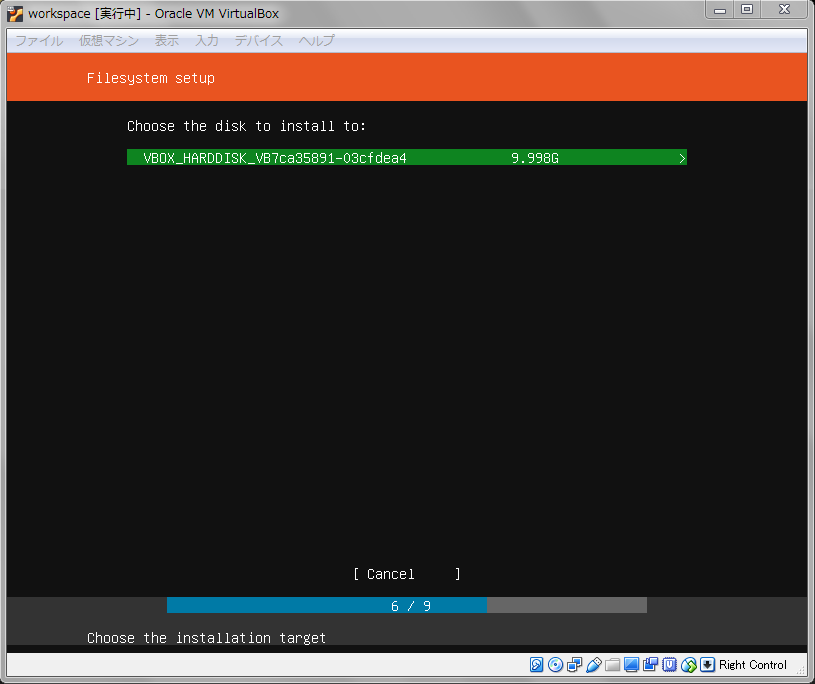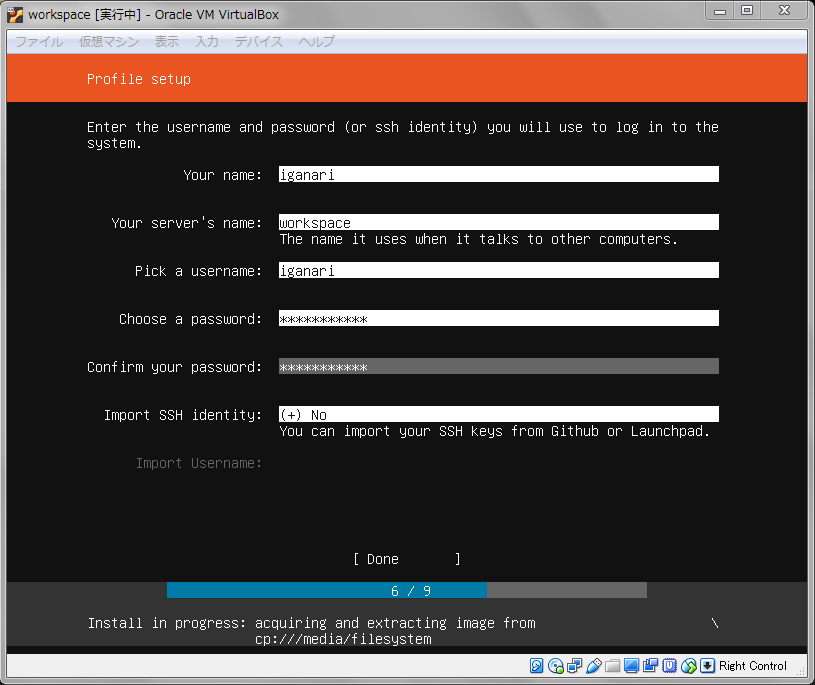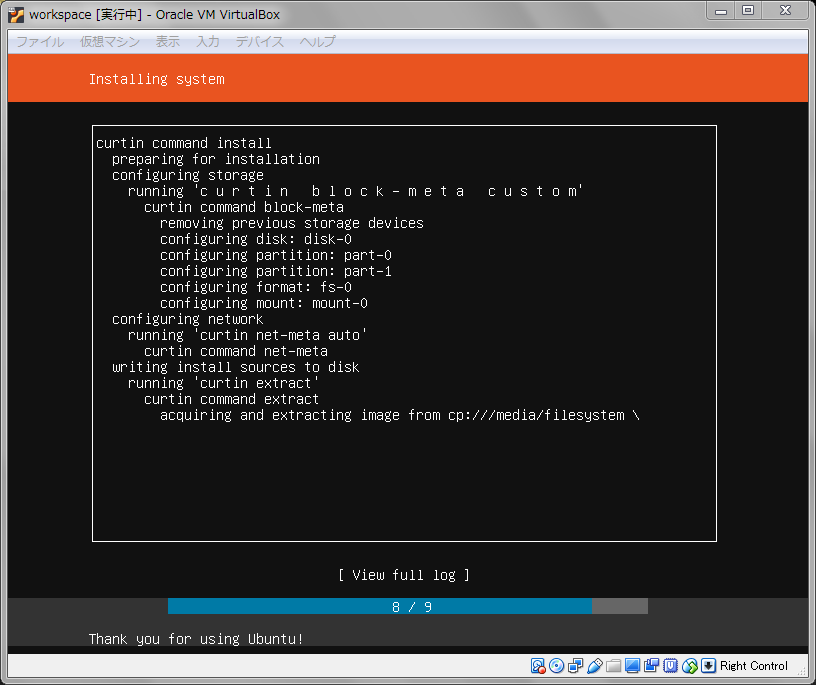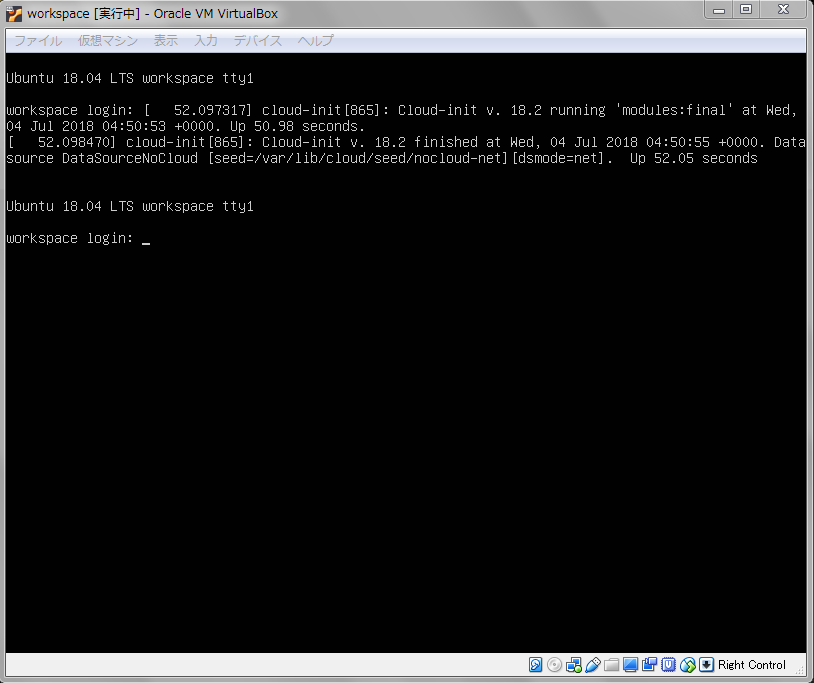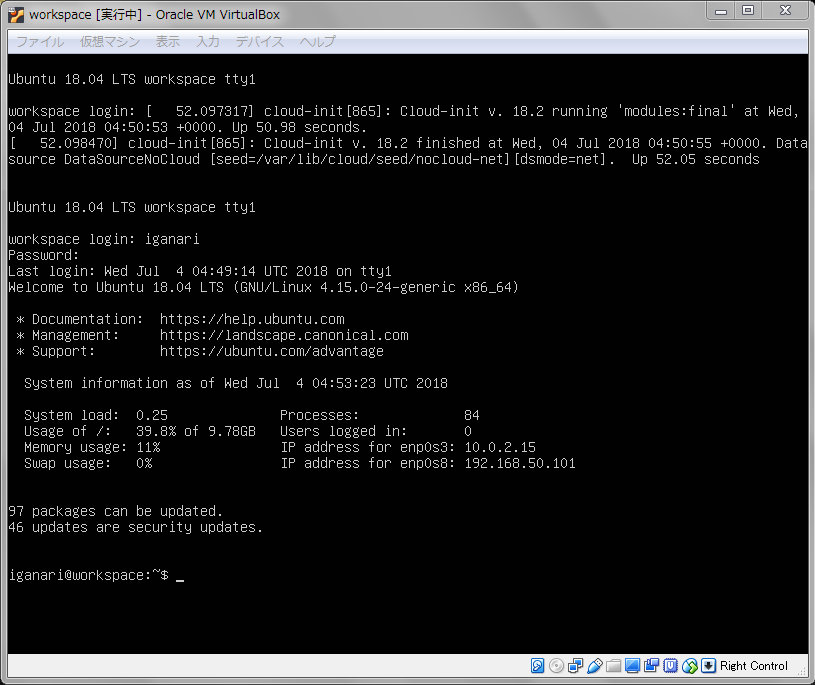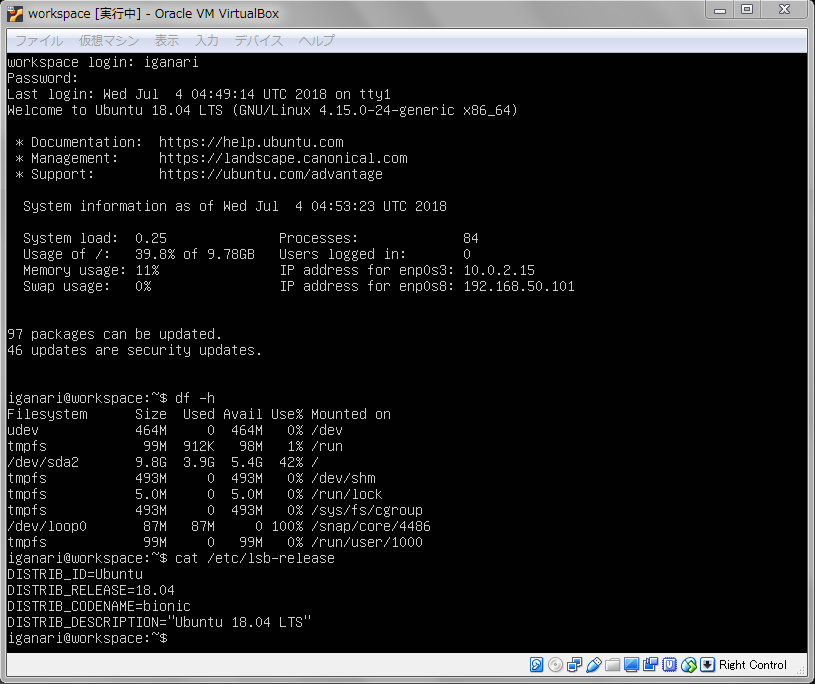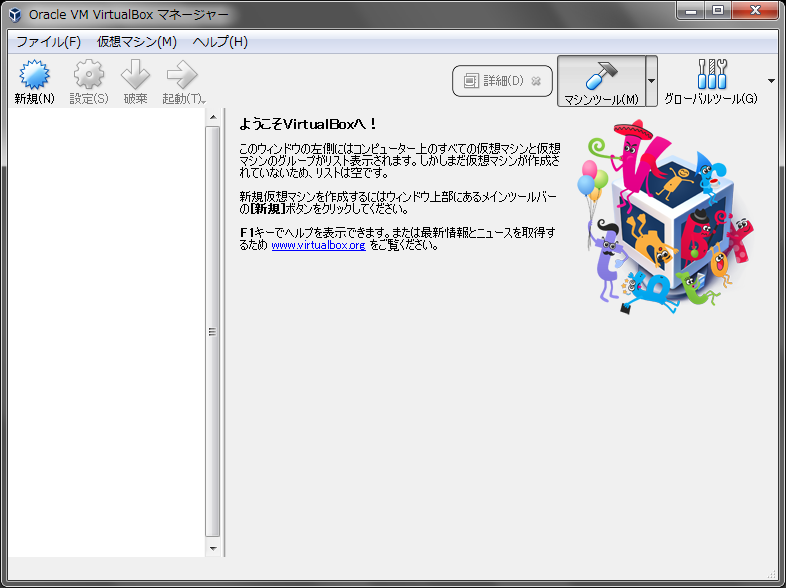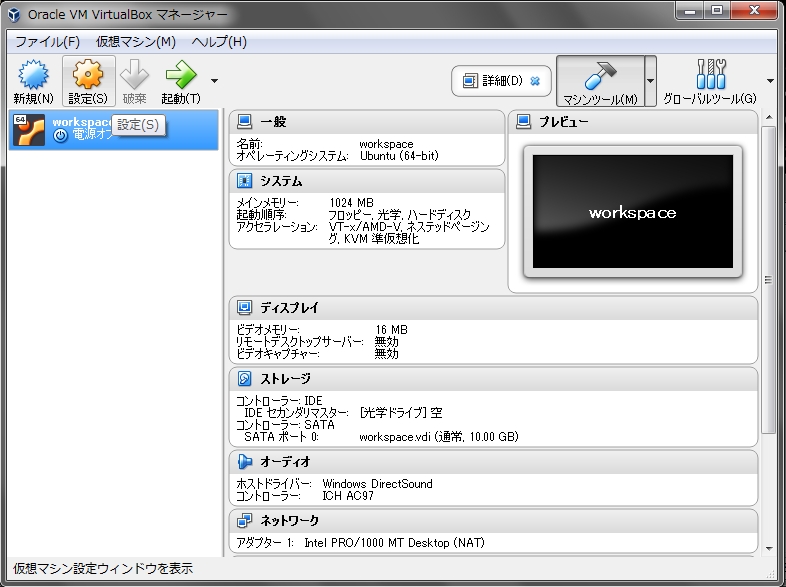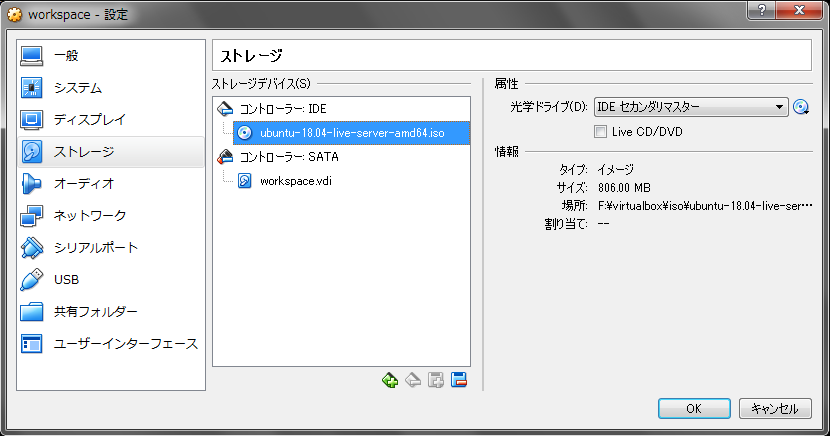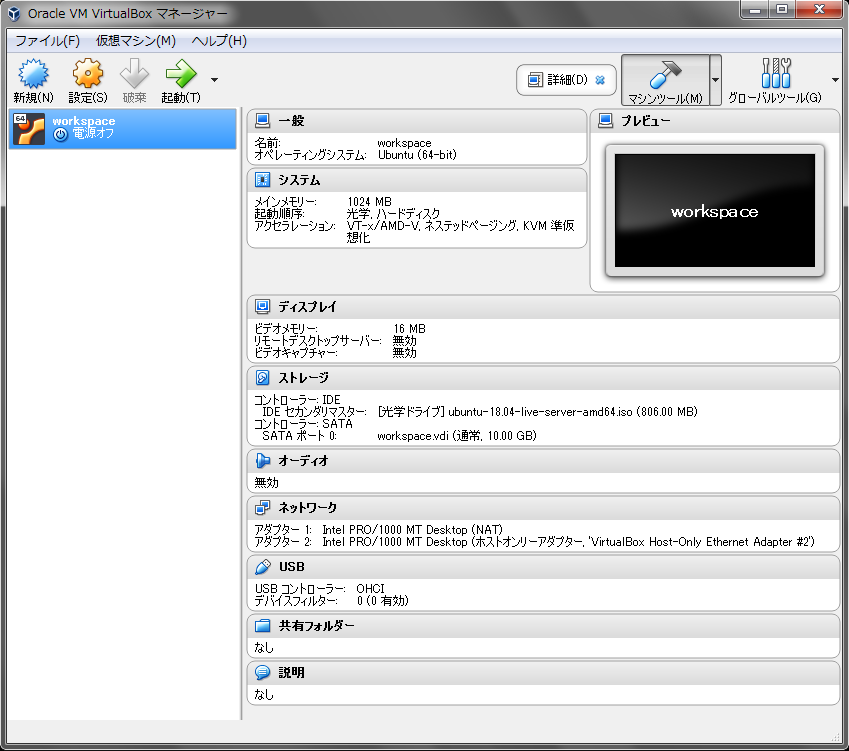- 公式ドキュメント
- 注意点
- インストール作業は
iganari という sudo 可能なユーザで行い、最終的にsudo無しで docker を使えるようにする
repositoryをアップデートする
sudo apt update
- HTTPS経由でrepositoryをやりとり出来るようにするためのパッケージをインストール
sudo apt install -y \
apt-transport-https \
ca-certificates \
curl \
software-properties-common
curl -fsSL https://download.docker.com/linux/ubuntu/gpg | sudo apt-key add -
- repository( stable ) を追加する
sudo add-apt-repository \
"deb [arch=amd64] https://download.docker.com/linux/ubuntu \
$(lsb_release -cs) \
stable"
sudo apt update
docker をインストールする
sudo apt install -y docker-ce
$ sudo systemctl status docker
● docker.service - Docker Application Container Engine
Loaded: loaded (/lib/systemd/system/docker.service; enabled; vendor preset: enabled)
Active: active (running) since Mon 2018-07-09 17:51:00 JST; 58s ago
Docs: https://docs.docker.com
Main PID: 3920 (dockerd)
Tasks: 16
CGroup: /system.slice/docker.service
tq3920 /usr/bin/dockerd -H fd://
mq3935 docker-containerd --config /var/run/docker/containerd/containerd.toml
$ sudo docker ps
CONTAINER ID IMAGE COMMAND CREATED STATUS PORTS NAMES
指定の一般ユーザでも sudo 無しでdockerを使えるようにする
$ whoami
iganari
$ docker ps
Got permission denied while trying to connect to the Docker daemon socket at unix:///var/run/docker.sock: Get http://%2Fvar%2Frun%2Fdocker.sock/v1.37/containers/json: dial unix /var/run/docker.sock: connect: permission denied
- 一般ユーザ(
iganari )をDockerグループに追加する
### 確認
$ cat /etc/group | grep docker
docker:x:999:
### 追加
sudo gpasswd -a iganari docker
### 確認
$ cat /etc/group | grep docker
docker:x:999:iganari
- dockerが使用するソケットを一般ユーザでも読み込み出来るようにする
sudo chmod 666 /var/run/docker.sock
$ docker ps
CONTAINER ID IMAGE COMMAND CREATED STATUS PORTS NAMES
docker-composeをインストール
/usr/local/bin/ 配下にダウンロード
sudo curl -L https://github.com/docker/compose/releases/download/1.6.2/docker-compose-`uname -s`-`uname -m` > /usr/local/bin/docker-compose
sudo chmod 0777 /usr/local/bin/docker-compose
$ docker-compose -v
docker-compose version 1.6.2, build 4d72027
以上でやりたいことが出来ました 😉