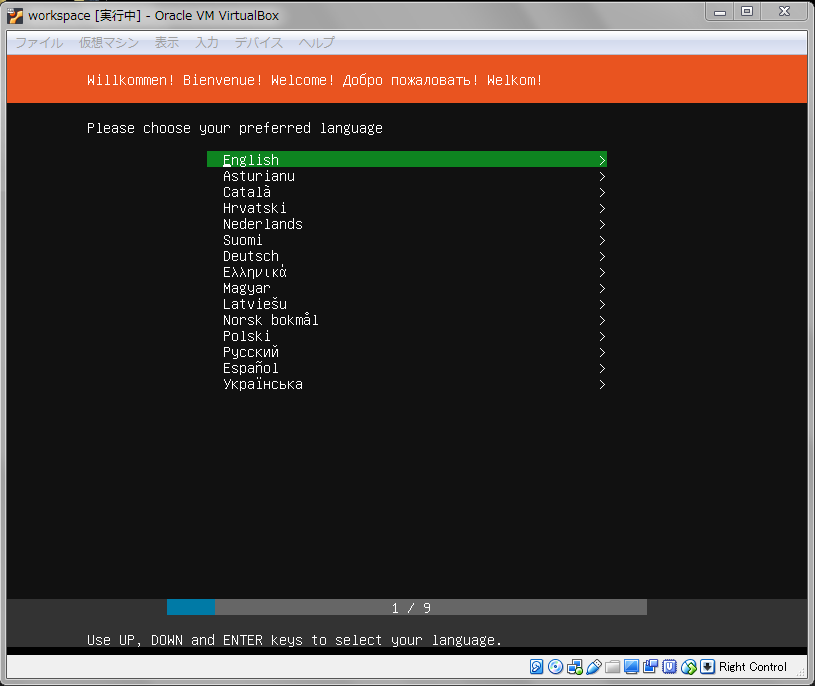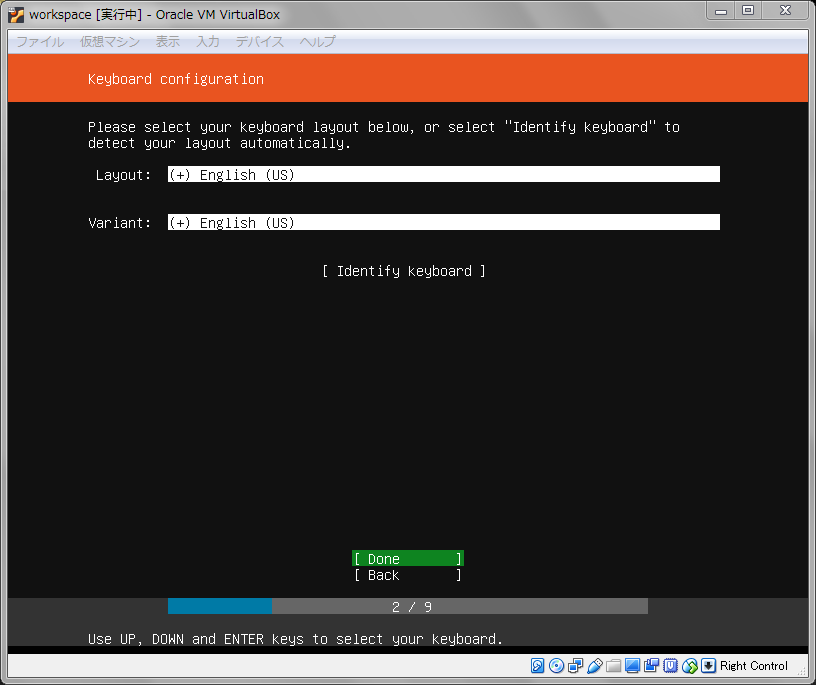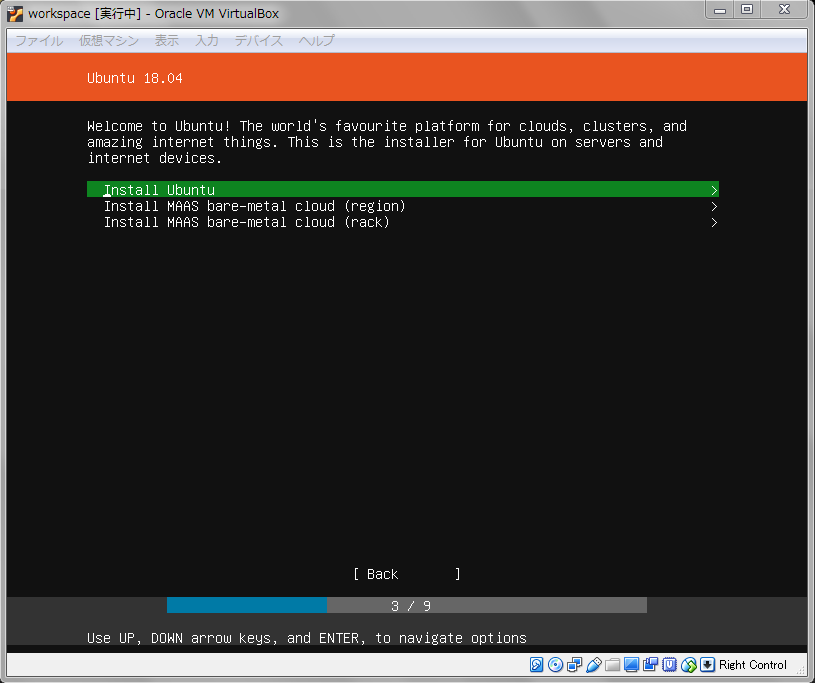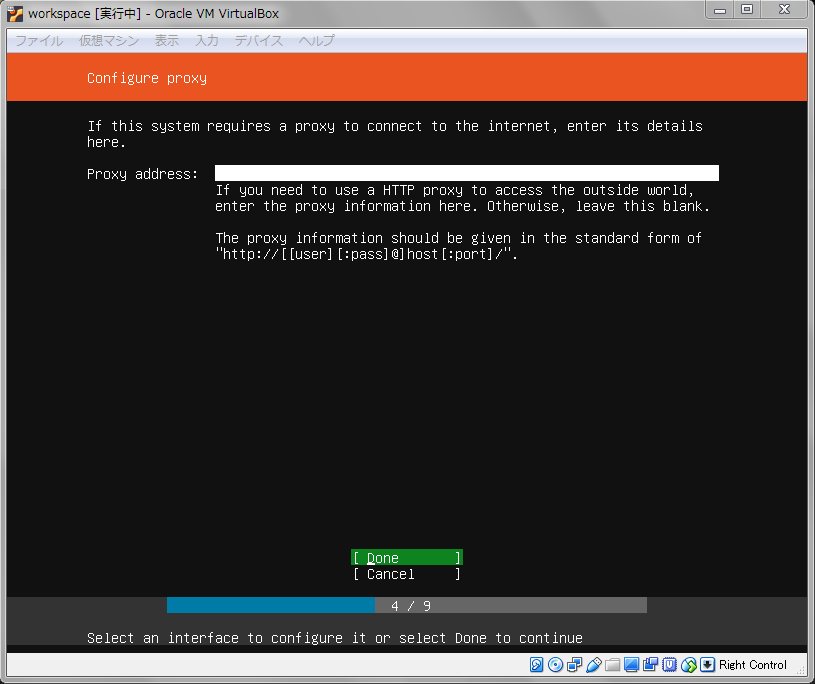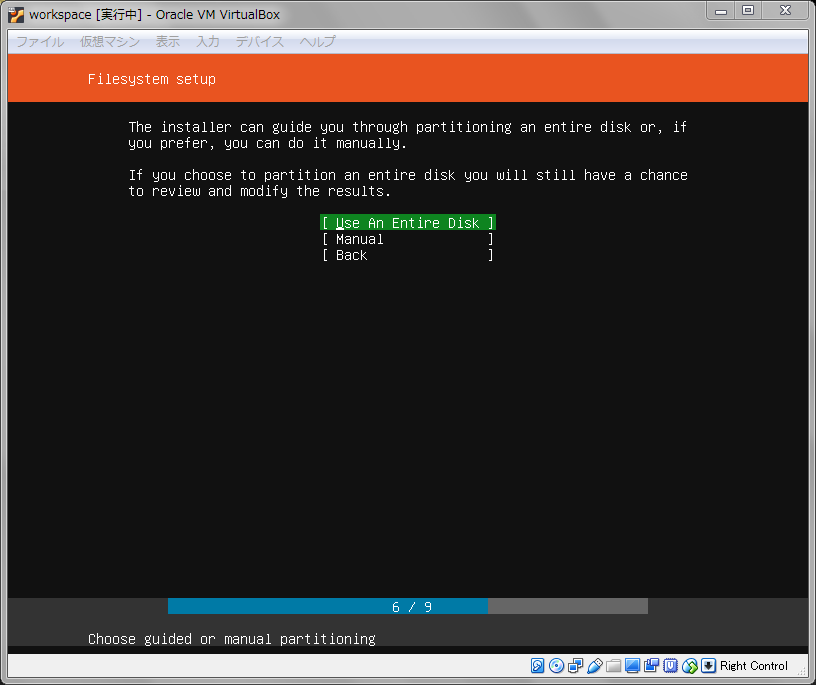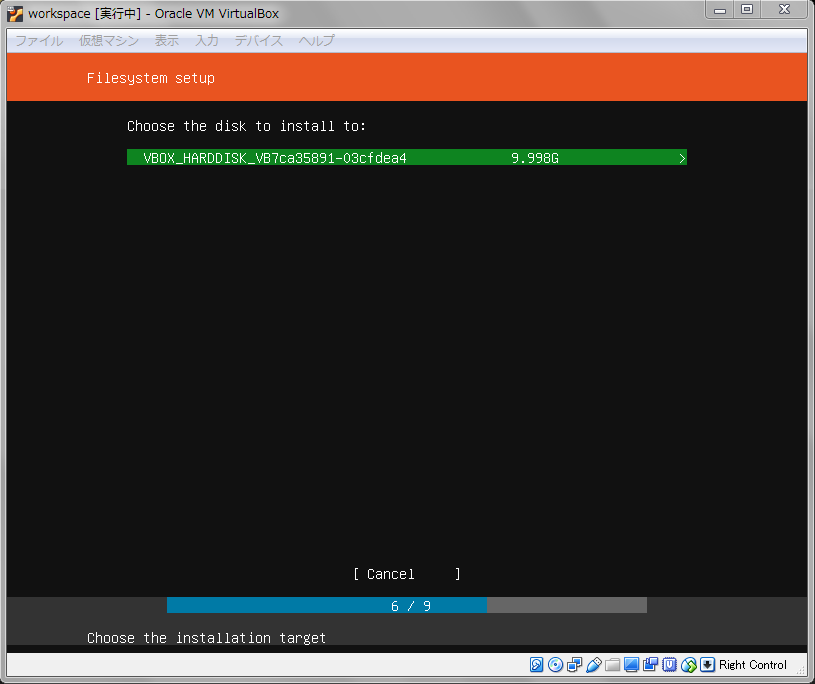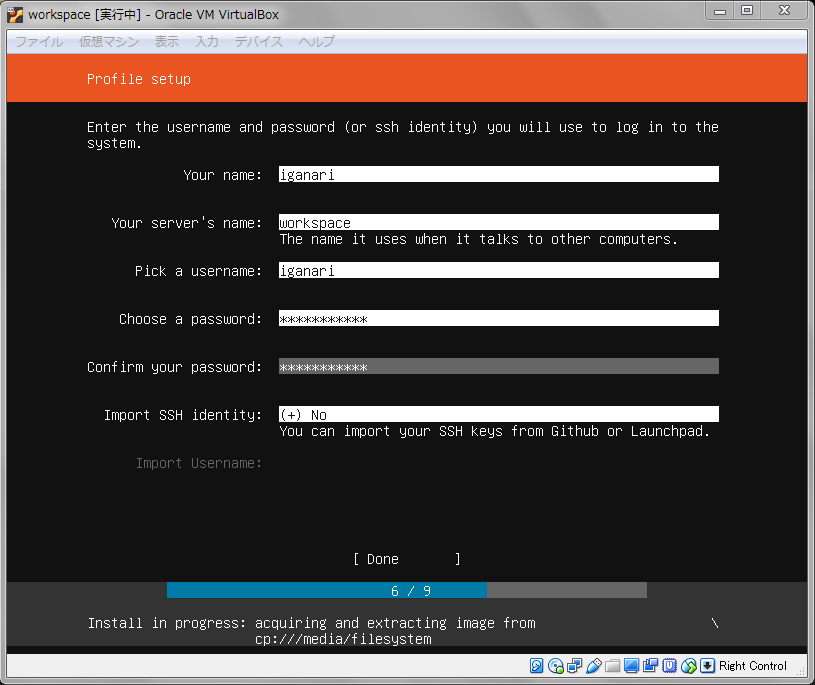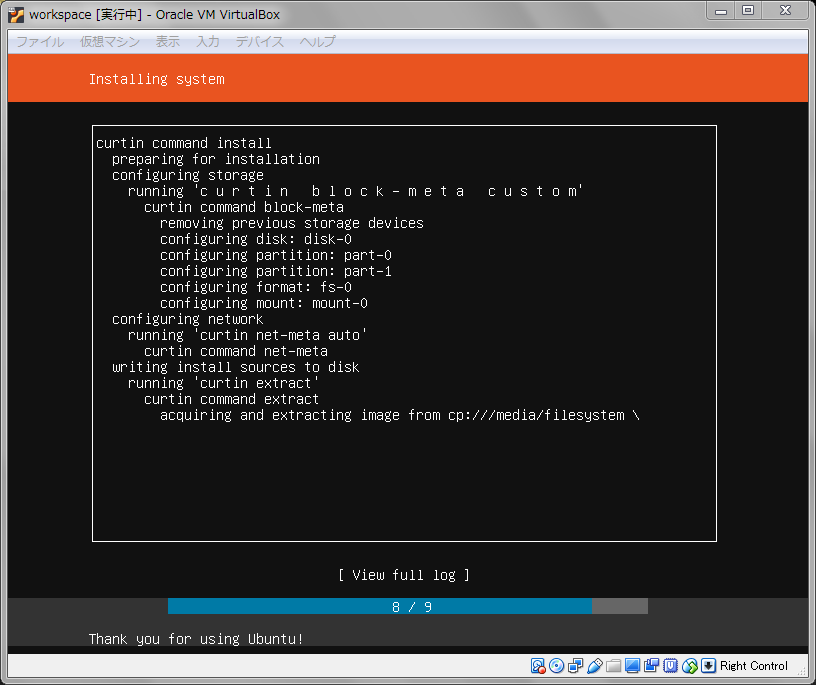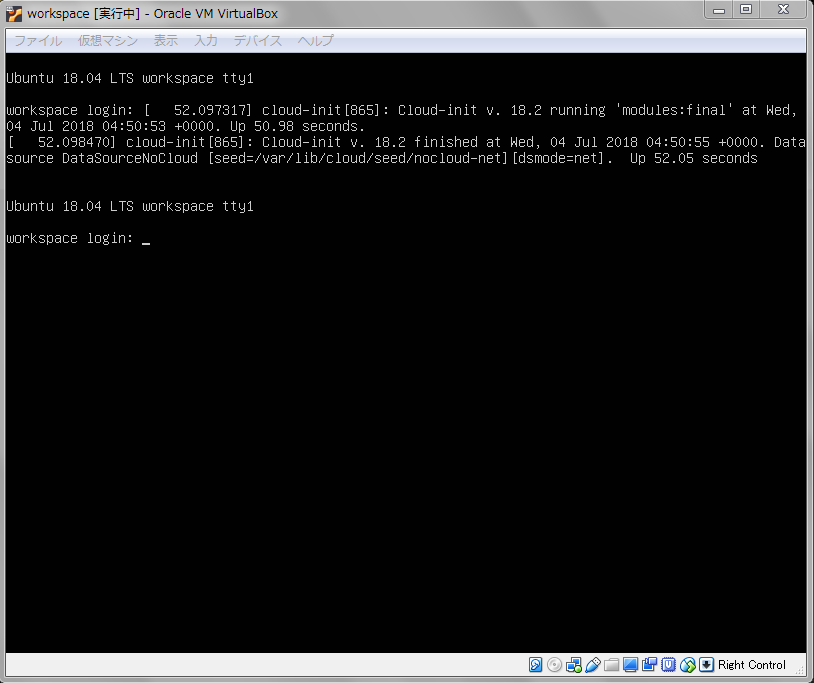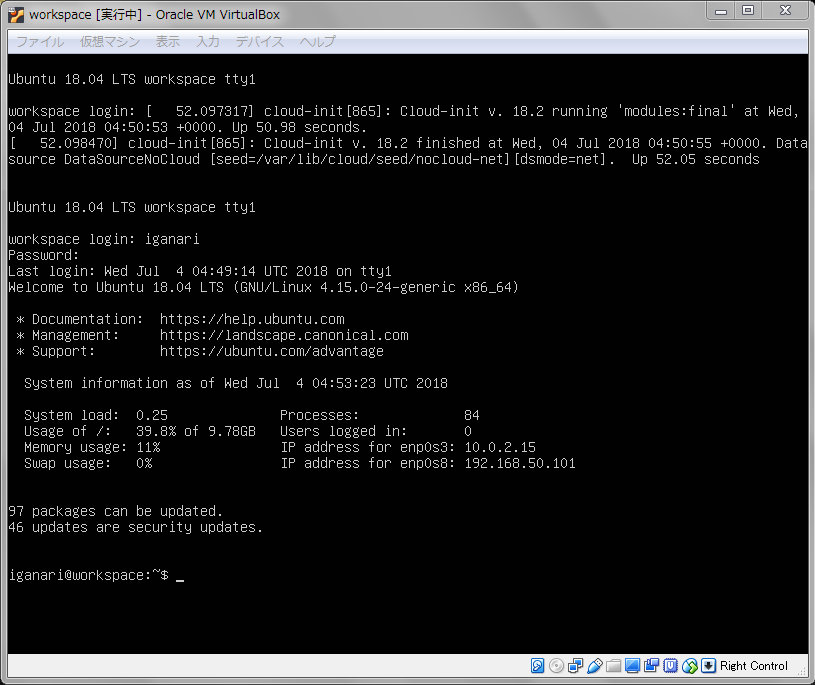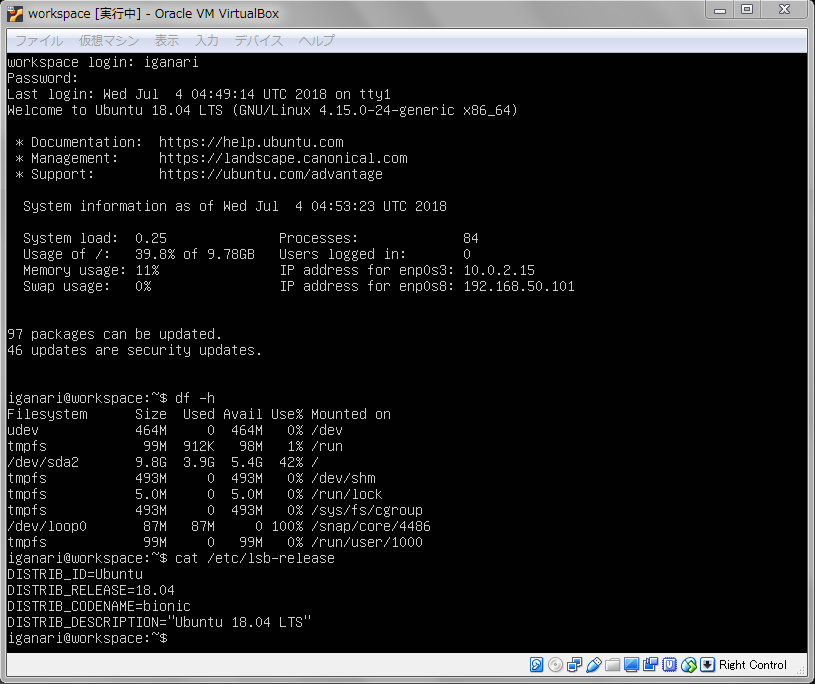Qiita
Node-REDをVagrant上で立ち上げて、ブラウザで確認すると同内容です。
使用するvagrant box
# cat /etc/debian_version 9.5
構築
vagrantの起動
割愛
Debianの基本設定
- ROOT化
sudo su -
- aptの更新
apt-get update apt-get upgrade -y
- (今回使う)最低限のアプリのインストール
apt-get install -y vim curl https://gist.githubusercontent.com/iganari/a2baec1af976425cc8e21ccd68cf5585/raw/b6fce2cc91e1c77da759af1d2ea7b771b597787f/_vimrc -o /root/.vimrc
ls -la /usr/bin/vim.basic unlink /etc/alternatives/editor ln -s /usr/bin/vim.basic /etc/alternatives/editor apt --purge remove -y nano
- サーバの時刻を日本にする
rm -rfv /etc/localtime &&\ ln -s /usr/share/zoneinfo/Asia/Tokyo /etc/localtime echo 'LANG="en_US.UTF-8"' > /etc/default/locale
nodejs version8 をインストールする
- 既存のnodejsを削除して、公式からインストールスクリプトを用いてインストール
- 意図したnodejsをインストールした後にNode-REDもインストール
apt remove --purge -y nodejs curl -sL https://deb.nodesource.com/setup_8.x | /bin/bash apt-get install -y nodejs npm install -g --unsafe-perm node-red
- なぜ、nodejsはv8なのか :thinking_face:
- Node-RED 日本ユーザ会にて、Node.js LTS 8.xを使用することをお勧めされています
- https://nodered.jp/docs/getting-started/installation.html
作業ユーザ作成
- 作業ユーザは
node-redraspberry piを意識している
username='node-red'
useradd -m -s /bin/bash ${username}
echo "${username} ALL=(ALL) NOPASSWD:ALL" > /etc/sudoers.d/${username}
chmod 0440 /etc/sudoers.d/${username}
cp /root/.vimrc /home/${username}/.vimrc
chown ${username}:${username} /home/${username}/.vimrc
Node-RED をnpmからインストールする
- 作業ユーザ
node-redになる
su - node-red
- 専用のディスクトリを作成し、node-redをインストール
mkdir /opt/nodered-vagrant chmod 0777 -R /opt/nodered-vagrant cd /opt/nodered-vagrant npm install node-red
起動・終了スクリプトを設置
- 再び、ROOT化
sudo su -
- ダウンロード
wget "https://raw.githubusercontent.com/iganari/nodered-vagrant/master/bin/usr/bin/node-red-start" -O /usr/bin/node-red-start wget "https://raw.githubusercontent.com/iganari/nodered-vagrant/master/bin/usr/bin/node-red-stop" -O /usr/bin/node-red-stop
- 権限変更
chmod 0755 /usr/bin/node-red-st* chown root:root /usr/bin/node-red-st*
- サーバ起動時の自動起動設定を入れる
wget "https://raw.githubusercontent.com/iganari/nodered-vagrant/master/bin/etc/systemd/system/node-red.service" -O /etc/systemd/system/node-red.service
- 権限変更
chmod 0755 /etc/systemd/system/node-red.service chown root:root /etc/systemd/system/node-red.service
- 起動
systemctl start node-red
- 自動起動化
systemctl enable node-red
ブラウザで確認
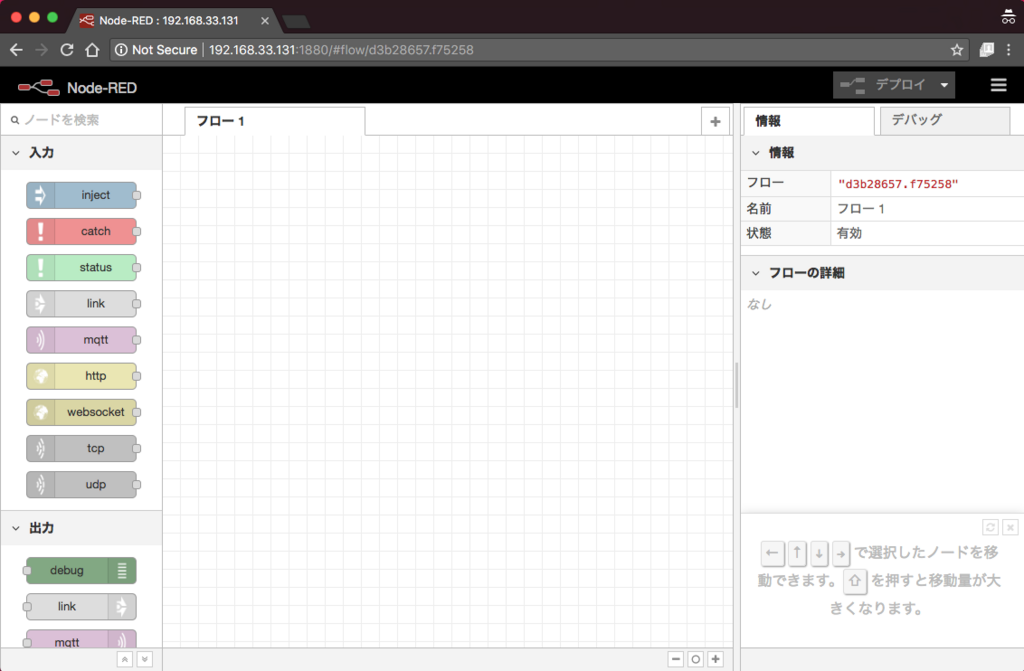
ソース全体
簡単な構築方法含め、以下のレポジトリにまとめたので確認してみて下さい :blush: