アジェンダ
前篇(今回)
- VirtualBoxのインストール
- Ubuntuのダウンロード
- 仮想サーバ用のBoxを作成する
- 最終的な状態
後編
- Ubuntuをセットアップしていく
VirtualBoxのインストール
公式ダウンロードページ
https://www.virtualbox.org/wiki/Downloads
上記からWindows用をダウンロードして、Windowsにインストールします。
インストールする場所は任意で構いませんが、Boxイメージを作成する関係上、ディスク残容量が多いディスクが良いでしょう。
以下、インストール出来ました。

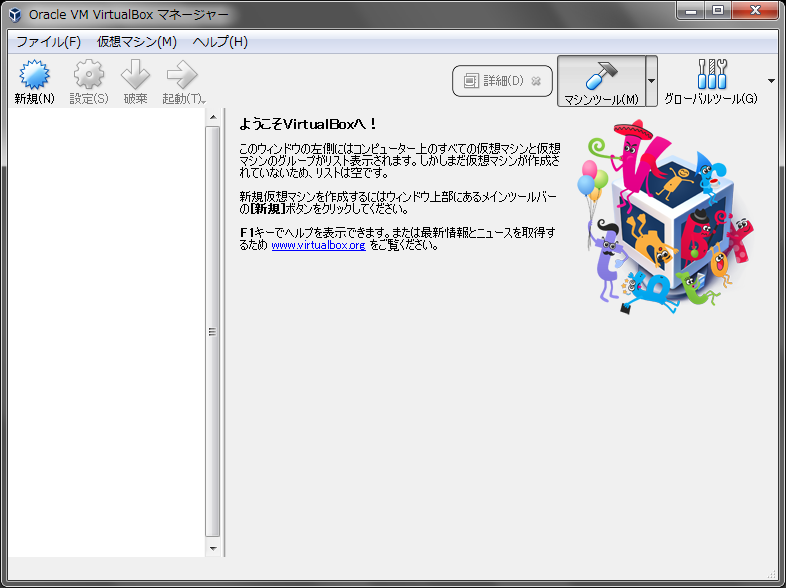
Ubuntuのダウンロード
https://www.ubuntu.com/download/server
上記から、 Ubuntu Server 18.04 LTS をダウンロードしておく
保存場所は任意で良いかと思います。
仮想サーバ用のVirtualBoxを作成する
Box自体を作成
「新規」を選択
- 仮想マシンの作成
- 名前とオペレーティングシステム
- メモリーサイズ
- 1024MB
- ハードディスク
- 仮想ハードディスクを作成する
- ハードディスクのファイルタイプ
- VDI
- 物理ハードディスクにあるストレージ
- 固定サイズ
- ファイルの場所とサイズ
- そのまま(10.00GB)
以下のように作成出来ました。

ネットワークの作成
「ファイル」を選択
- ホストネットワークマネージャー
- 作成
- アダプター
- DHCPサーバ
- サーバーを有効化
- サーバアドレス
- 192.168.50.100
- サーバマスク
- 255.255.255.0
- アドレス下限
- 192.168.50.101
- アドレス上限
- 192.168.50.254
- サーバアドレス
- サーバーを有効化
- 「マシンツール」でネットワークマネージャ終了

作成したVirtualBoxにネットワークの設定をする
先ほど作成したworkspaceをクリックして「設定」
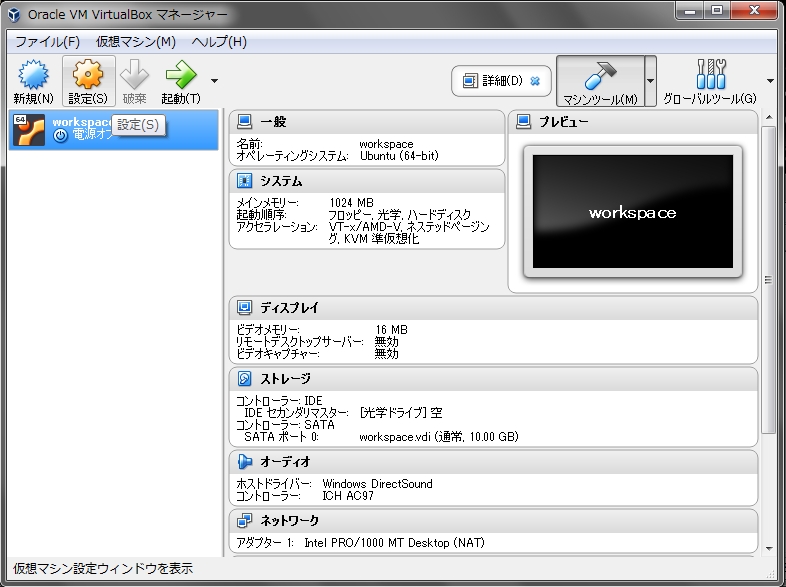
- 一般
- 変更無し
- システム
- マザーボード
- 起動順序
- 「フロッピー」からチェックを外し、順序も下位へ移動
- 起動順序
- マザーボード
- ディスプレイ
- 変更無し
- オーディオ
- 「オーディオを有効化」のチェックを外す
- ネットワーク
- アダプター2
- 「ネットワークアダプターを有効化」にチェック
- 割り当て
- ホストオンリーアダプター
- 名前
- 先ほど作成したホストネットアダプター「VirtualBox Host-Only Ethernet Adapter #2」
- アダプター2
- ストレージ
- 以下のように先にダウンロードしておいたUbuntuを指定しておきます
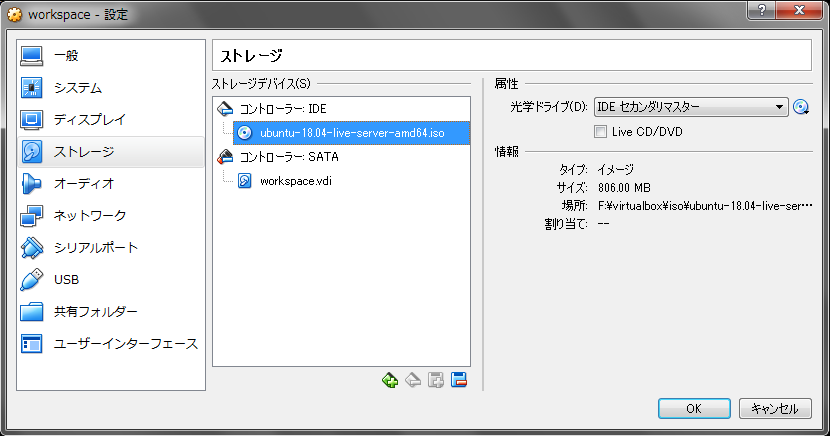
最終的な状態
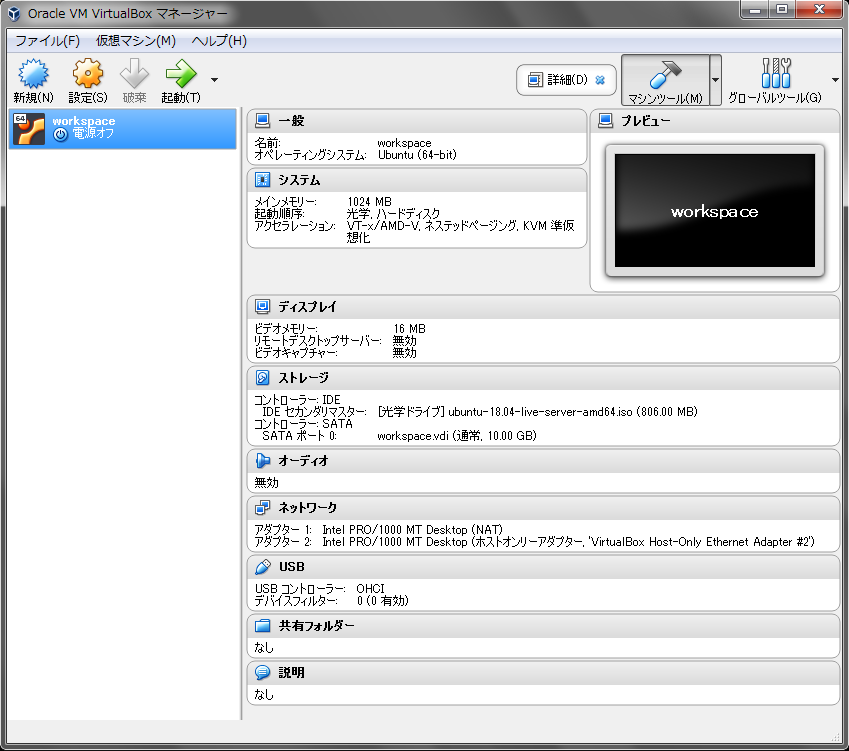
次回からUbuntuをセットアップしていきます。