概要
Raspberry Pi に Web カメラを付けて、認識・撮影テストをします :)
準備するもの
Raspberry Pi
- Raspberry Pi 3 Model B
https://www.raspberrypi.org/products/raspberry-pi-3-model-b/

- 実物はこんな感じです

- 使用している OS
$ cat /etc/os-release PRETTY_NAME="Raspbian GNU/Linux 10 (buster)" NAME="Raspbian GNU/Linux" VERSION_ID="10" VERSION="10 (buster)" VERSION_CODENAME=buster ID=raspbian ID_LIKE=debian HOME_URL="http://www.raspbian.org/" SUPPORT_URL="http://www.raspbian.org/RaspbianForums" BUG_REPORT_URL="http://www.raspbian.org/RaspbianBugs"
Web カメラ
https://www.logicool.co.jp/ja-jp/products/webcams/hd-webcam-c310n.960-001264.html

- 実物はこんな感じです

実装
USB 接続する
兎にも角にも Web カメラを Raspberry Pi に USB 接続します
特に注意点はありません ;)
USB 接続を CLI から確認する
- 以下のコマンドを使用して USB 接続を確認します
lsusb
### 例 USB 接続する前 $ lsusb Bus 001 Device 003: ID 0424:ec00 Standard Microsystems Corp. SMSC9512/9514 Fast Ethernet Adapter Bus 001 Device 002: ID 0424:9514 Standard Microsystems Corp. SMC9514 Hub Bus 001 Device 001: ID 1d6b:0002 Linux Foundation 2.0 root hub
### 例 USB 接続した後 $ lsusb Bus 001 Device 004: ID 046d:081b Logitech, Inc. Webcam C310 <---- 追加された Bus 001 Device 003: ID 0424:ec00 Standard Microsystems Corp. SMSC9512/9514 Fast Ethernet Adapter Bus 001 Device 002: ID 0424:9514 Standard Microsystems Corp. SMC9514 Hub Bus 001 Device 001: ID 1d6b:0002 Linux Foundation 2.0 root hub
---> USB 接続は正常に出来ていることが分かりました
デバイスファイルが作成されているか確認する
- サーバ上に USB カメラのデバイスファイルが作成されている方を確認します
ls -la /dev/video*
### 例 USB 接続する前 $ ls -la /dev/video* crw-rw----+ 1 root video 81, 4 May 3 11:03 /dev/video10 crw-rw----+ 1 root video 81, 5 May 3 11:03 /dev/video11 crw-rw----+ 1 root video 81, 6 May 3 11:03 /dev/video12 crw-rw----+ 1 root video 81, 0 May 3 11:03 /dev/video13 crw-rw----+ 1 root video 81, 1 May 3 11:03 /dev/video14 crw-rw----+ 1 root video 81, 2 May 3 11:03 /dev/video15 crw-rw----+ 1 root video 81, 3 May 3 11:03 /dev/video16
### 例 USB 接続した後 $ ls -la /dev/video* crw-rw----+ 1 root video 81, 9 May 3 11:26 /dev/video0 <---- 追加された crw-rw----+ 1 root video 81, 8 May 3 11:26 /dev/video1 <---- 追加された crw-rw----+ 1 root video 81, 4 May 3 11:03 /dev/video10 crw-rw----+ 1 root video 81, 5 May 3 11:03 /dev/video11 crw-rw----+ 1 root video 81, 6 May 3 11:03 /dev/video12 crw-rw----+ 1 root video 81, 0 May 3 11:03 /dev/video13 crw-rw----+ 1 root video 81, 1 May 3 11:03 /dev/video14 crw-rw----+ 1 root video 81, 2 May 3 11:03 /dev/video15 crw-rw----+ 1 root video 81, 3 May 3 11:03 /dev/video16
---> /dev/video0 と /dev/video1 が作成されていれば、OK です
Web カメラで写真を撮影をする
- CLI で Web カメラを実行するために、
fswebcamコマンドをインストールします
sudo apt update sudo apt install -y fswebcam
- 写真を撮影をします
mkdir ~/camera-test cd ~/camera-test
fswebcam image.jpg
### 例 $ fswebcam image.jpg --- Opening /dev/video0... Trying source module v4l2... /dev/video0 opened. No input was specified, using the first. Adjusting resolution from 384x288 to 352x288. --- Capturing frame... Captured frame in 0.00 seconds. --- Processing captured image... Writing JPEG image to 'image.jpg'.
- 写真が出来ているのを確認します
$ ls -lh total 80K -rw-r--r-- 1 pi pi 78K May 5 05:28 image.jpg
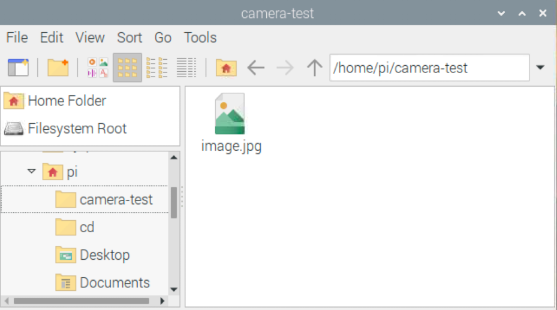
---> 基本的な使い方はこれだけです :)
注意点
fswebcam コマンドはデフォルトで /dev/video0 をソース元として指定しています
故に Web カメラを Raspberry Pi に接続した際に /dev/video0 がちゃんと作成されているか確認して下さい
また、同じ現象は Node-Red の node-red-contrib-usbcamera ノード を使った際も発生しますので、しっかり確認しておいて下さい :)
Node-Red で Web カメラを使う記事も後日作成予定です ;)
おまけ
fswebcamコマンドのオプションを調べます- かなり多機能なのでこれだけでもいろいろ出来そうですね :)
$ fswebcam --help
Usage: fswebcam [<options>] <filename> [[<options>] <filename> ... ]
Options:
-?, --help Display this help page and exit.
-c, --config <filename> Load configuration from file.
-q, --quiet Hides all messages except for errors.
-v, --verbose Displays extra messages while capturing
--version Displays the version and exits.
-l, --loop <seconds> Run in loop mode.
-b, --background Run in the background.
-o, --output <filename> Output the log to a file.
-d, --device <name> Sets the source to use.
-i, --input <number/name> Selects the input to use.
-t, --tuner <number> Selects the tuner to use.
-f, --frequency <number> Selects the frequency use.
-p, --palette <name> Selects the palette format to use.
-D, --delay <number> Sets the pre-capture delay time. (seconds)
-r, --resolution <size> Sets the capture resolution.
--fps <framerate> Sets the capture frame rate.
-F, --frames <number> Sets the number of frames to capture.
-S, --skip <number> Sets the number of frames to skip.
--dumpframe <filename> Dump a raw frame to file.
-s, --set <name>=<value> Sets a control value.
--revert Restores original captured image.
--flip <direction> Flips the image. (h, v)
--crop <size>[,<offset>] Crop a part of the image.
--scale <size> Scales the image.
--rotate <angle> Rotates the image in right angles.
--deinterlace Reduces interlace artifacts.
--invert Inverts the images colours.
--greyscale Removes colour from the image.
--swapchannels <c1c2> Swap channels c1 and c2.
--no-banner Hides the banner.
--top-banner Puts the banner at the top.
--bottom-banner Puts the banner at the bottom. (Default)
--banner-colour <colour> Sets the banner colour. (#AARRGGBB)
--line-colour <colour> Sets the banner line colour.
--text-colour <colour> Sets the text colour.
--font <[name][:size]> Sets the font and/or size.
--no-shadow Disables the text shadow.
--shadow Enables the text shadow.
--title <text> Sets the main title. (top left)
--no-title Clears the main title.
--subtitle <text> Sets the sub-title. (bottom left)
--no-subtitle Clears the sub-title.
--timestamp <format> Sets the timestamp format. (top right)
--no-timestamp Clears the timestamp.
--gmt Use GMT instead of local timezone.
--info <text> Sets the info text. (bottom right)
--no-info Clears the info text.
--underlay <PNG image> Sets the underlay image.
--no-underlay Clears the underlay.
--overlay <PNG image> Sets the overlay image.
--no-overlay Clears the overlay.
--jpeg <factor> Outputs a JPEG image. (-1, 0 - 95)
--png <factor> Outputs a PNG image. (-1, 0 - 10)
--save <filename> Save image to file.
まとめ
Raspberry Pi に Web カメラを接続し、写真の撮影をするやり方を書きました
途中使用した fswebcam コマンドも多機能なので、これから色々使ってみたいと思います
Have fun !! :)