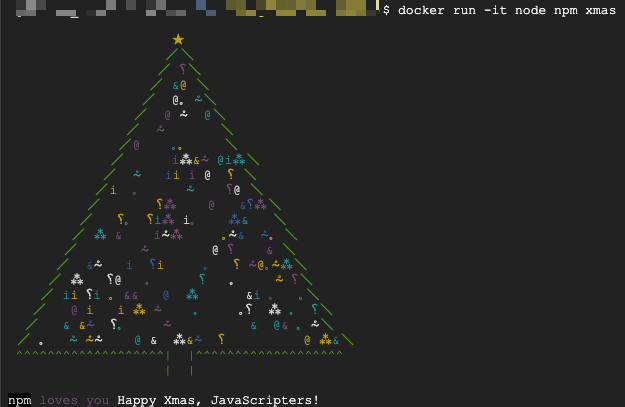やりたいこと
下記の記事を参考にして、自分でも Node-RED から LINE Bot に Push メッセージを送ってみようと思います。
- Raspberry Pi やローカルPC で動かす Node-RED で Line Bot の Push メッセージを送るメモ
簡潔に纏めるため、数回に分けて記載します。
Raspberry Pi を準備する
筐体は昔に使っていた Raspberry Pi 3 Model B を使用します。
大掃除してたら Raspberry Pi 3 Model B が出てきたので、お家 IoT ネタに使おうと思います💪 pic.twitter.com/Vnj9waJP9k
— iganari (@iganari_) 2019年12月29日
下記を参考にして microSD を初期化し、Rasbian を microSD に焼いていきます。
- Raspberry Piに Raspbian をインストールする for Mac OSX
OS は Raspbian を使用します。
上記をダウンロードし、 microSD にイメージを焼きます。 作業は macOS から行っています。
microSD を物理的にマウントした後にターミナルから確認します。
$ df -h Filesystem Size Used Avail Capacity iused ifree %iused Mounted on /dev/disk1 112Gi 108Gi 3.7Gi 97% 1818468 4293148811 0% / devfs 187Ki 187Ki 0Bi 100% 646 0 100% /dev /dev/disk2s1 14Gi 2.4Mi 14Gi 1% 0 0 100% /Volumes/Untitled
$ diskutil list
/dev/disk0 (internal, physical):
#: TYPE NAME SIZE IDENTIFIER
0: GUID_partition_scheme *121.3 GB disk0
1: EFI EFI 209.7 MB disk0s1
2: Apple_CoreStorage Macintosh HD 120.5 GB disk0s2
3: Apple_Boot Recovery HD 650.0 MB disk0s3
/dev/disk1 (internal, virtual):
#: TYPE NAME SIZE IDENTIFIER
0: Apple_HFS Macintosh HD +120.1 GB disk1
Logical Volume on disk0s2
/dev/disk2 (internal, physical):
#: TYPE NAME SIZE IDENTIFIER
0: FDisk_partition_scheme *15.5 GB disk2
1: DOS_FAT_32 15.5 GB disk2s1
/dev/disk2s1 が microSD なので、一度アンマウントします。
sudo diskutil umount /dev/disk2s1 sudo diskutil unmountDisk /dev/disk2
### 例 $ sudo diskutil umount /dev/disk2s1 Password: Volume (null) on disk2s1 unmounted $ sudo diskutil unmountDisk /dev/disk2 Unmount of all volumes on disk2 was successful
ダウンロードした Raspbian Buster with desktop のイメージの確認をします。
$ ls ~/Desktop/2019-09-26-raspbian-buster.img /Users/iganari/Desktop/2019-09-26-raspbian-buster.img
上記のイメージを dd コマンドによって microSD への書き込みます。
sudo dd bs=1m if=~/Desktop/2019-09-26-raspbian-buster.img of=/dev/disk2
### 例 $ sudo dd bs=1m if=~/Desktop/2019-09-26-raspbian-buster.img of=/dev/disk2 3652+0 records in 3652+0 records out 3829399552 bytes transferred in 17100.346498 secs (223937 bytes/sec) $
約5時間かかりました… 😰
一度、 microSD を抜き差しします。
$ diskutil list
/dev/disk0 (internal, physical):
#: TYPE NAME SIZE IDENTIFIER
0: GUID_partition_scheme *121.3 GB disk0
1: EFI EFI 209.7 MB disk0s1
2: Apple_CoreStorage Macintosh HD 120.5 GB disk0s2
3: Apple_Boot Recovery HD 650.0 MB disk0s3
/dev/disk1 (internal, virtual):
#: TYPE NAME SIZE IDENTIFIER
0: Apple_HFS Macintosh HD +120.1 GB disk1
Logical Volume on disk0s2
/dev/disk2 (internal, physical):
#: TYPE NAME SIZE IDENTIFIER
0: FDisk_partition_scheme *15.5 GB disk2
1: Windows_FAT_32 boot 268.4 MB disk2s1
2: Linux 3.6 GB disk2s2
/dev/disk2 に Linux が追加されているのが分かります。
この microSD を Raspberry Pi に挿入して、起動してみます。
書き込み&&起動成功🎉🎉 pic.twitter.com/ex1yP3utOX
— iganari (@iganari_) 2020年1月3日
やっと、起動に成功しました!!
Raspbian Buster with desktop の初期設定をする
兎にも角にも Wifi を設定しましょう。
この時、IEEE802.11b しか認識しなかったので調べたところ、Raspberry Pi 3 Model B+ から IEEE 802.11a に対応しており、今回使用した Raspberry Pi 3 Model B は IEEE802.11b/g/n のみ対応していることが分かりました。
- Raspberry Pi 3 Model B
- Raspberry Pi 3 Model B+
こういうところも事前に調べられれば良かったかもしれません…
気を取り直して、Raspberry Pi の初期設定を行っていきます。
パッケージの更新
- apt コマンドを用いて、パッケージをアップデートします。
sudo apt-get update sudo apt-get upgrade
SSH ログイン出来るように設定する
- openssh-server をインストールします。
sudo apt-get install openssh-server
sudo systemctl start ssh sudo systemctl enable ssh
- 上記の設定が正常に設定出来たかを確認するために、一度再起動してテストを行います。
sudo shutdown -r now
- 再起動後、他の PC からこの Raspberry Pi に対して、SSHログインが出来れば設定は完了です。
標準のエディタの変更
Raspbian の標準エディタは nano が採択されています。しかし、 普段 nano を使わないユーザには戸惑うかも知れません。
そのような時は、標準エディタを変更してしまいましょう。下記は、標準エディタを Vim に変更するやり方です。
- Vim のパッケージをインストールします。
sudo apt install vim
- インストール出来ているか確認します。
sudo apt list --installed | grep vim
### 例 $ sudo apt list --installed | grep vim WARNING: apt does not have a stable CLI interface. Use with caution in scripts. vim-common/stable,now 2:8.1.0875-5 all [installed] vim-runtime/stable,now 2:8.1.0875-5 all [installed,automatic] vim-tiny/stable,now 2:8.1.0875-5 armhf [installed] vim/stable,now 2:8.1.0875-5 armhf [installed]
- 既存の標準エディタを確認します。
$ ls -la /etc/alternatives/editor lrwxrwxrwx 1 root root 9 Sep 26 09:08 /etc/alternatives/editor -> /bin/nano
- 既存の標準エディタの置き換えをします。
sudo unlink /etc/alternatives/editor sudo ln -s /usr/bin/vim.basic /etc/alternatives/editor
- 標準エディタを再確認します。
$ ls -la /etc/alternatives/editor lrwxrwxrwx 1 root root 18 Jan 4 14:00 /etc/alternatives/editor -> /usr/bin/vim.basic
- nano をアンインストールします。
sudo apt remove --purge nano
参考 URL
- https://qiita.com/iganari/items/612a4b6f59a528c2f15a
- https://qiita.com/iganari/items/587c330a62e52023679d
まとめ
とりあえず、Raspberry Pi を換装するところまで出来たので、ここまで。
次回で Node-RED をインストールしていきます。