結論
- Raspberry Pi 側
- 初期状態から組み込まれている vncserver を使いましょう。
- macOS 側
Raspberry Pi 側 (LAN 内の IP アドレス = 192.168.202.118)
- VNC について確認しましょう。
$ sudo systemctl list-unit-files | grep vnc vncserver-virtuald.service disabled vncserver-x11-serviced.service disabled ---> vncserver-x11-serviced があることが確認出来ました。
- vncserver-x11-serviced を起動し、自動起動を設定しましょう。
- vncserver-x11-serviced の詳細は以下を参照してください。
- https://help.realvnc.com/hc/en-us/articles/360002310857-vncserver-x11-serviced-Man-Page
sudo systemctl start vncserver-x11-serviced.service sudo systemctl enable vncserver-x11-serviced.service
- 確認をします。
$ sudo systemctl status vncserver-x11-serviced.service
● vncserver-x11-serviced.service - VNC Server in Service Mode daemon
Loaded: loaded (/usr/lib/systemd/system/vncserver-x11-serviced.service; enabled; vendor preset: enabled)
Active: active (running) since Tue 2020-02-18 19:30:26 JST; 1h 49min ago
Main PID: 2493 (vncserver-x11-s)
Tasks: 6 (limit: 2200)
Memory: 27.5M
CGroup: /system.slice/vncserver-x11-serviced.service
├─2493 /usr/bin/vncserver-x11-serviced -fg
├─2497 /usr/bin/vncserver-x11-core -service
├─2506 /usr/bin/vncagent service 13
├─2510 /usr/bin/vncserverui service 17
└─2518 /usr/bin/vncserverui -statusicon 5
Raspberry Pi 側 の設定は以上です。
macOS 側
https://www.realvnc.com/en/connect/download/viewer/
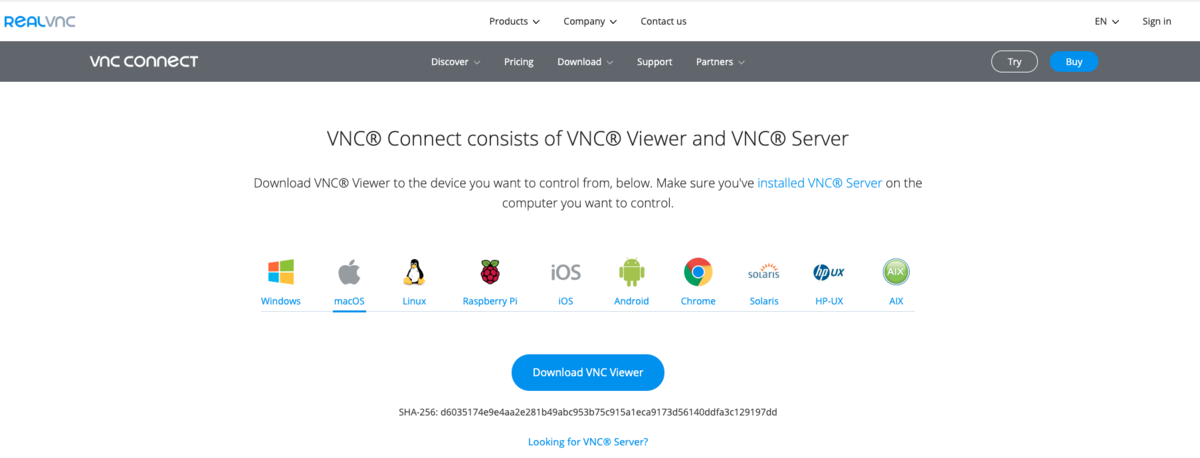

- Applications にコピーしましょう。
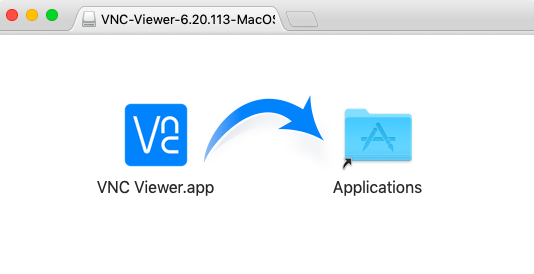
- その後、Launchpad から VNC Viewer を起動し、Raspberry Pi の IP アドレス (= 192.168.202.118) を入れ、Enter を押します。
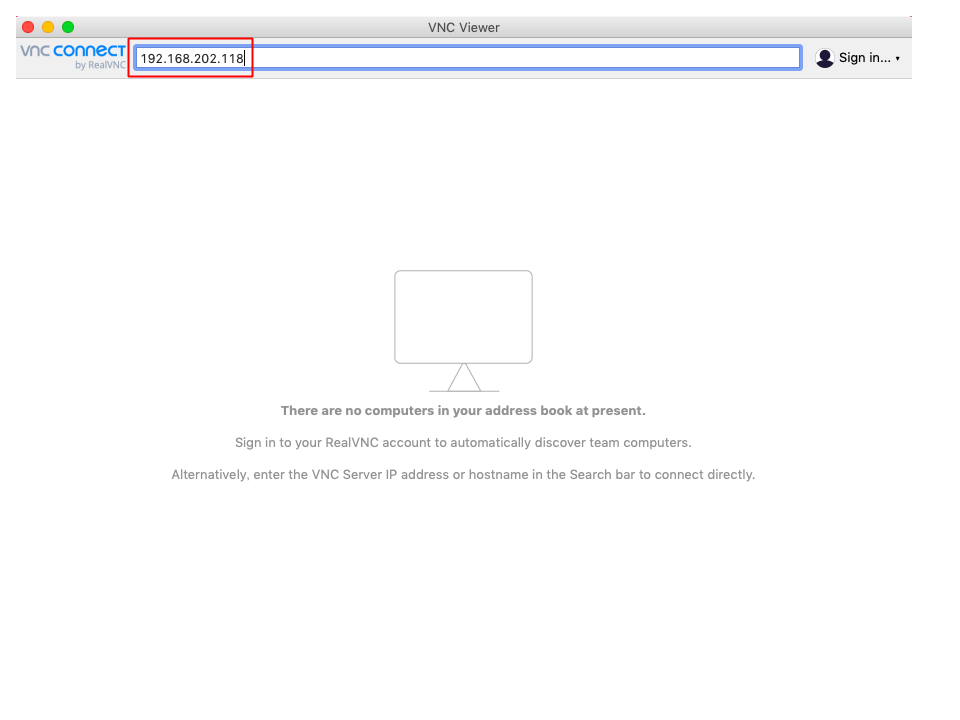
- 初回は下記のような確認画面が出ますので、確認して続けましょう。
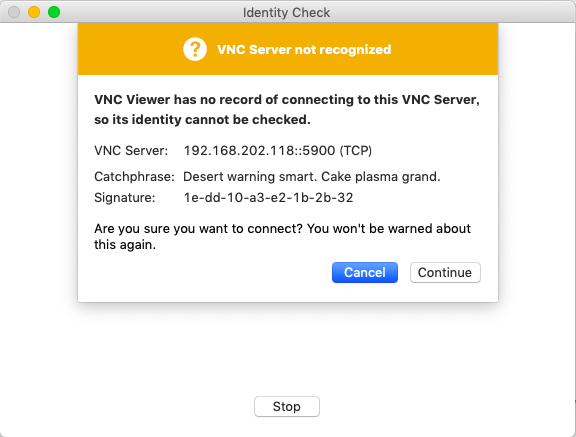
- Raspberry Pi にログイン出来るユーザ名とパスワードをいれます。
- この時、VNC 用のユーザの新規作成は必要ありません。
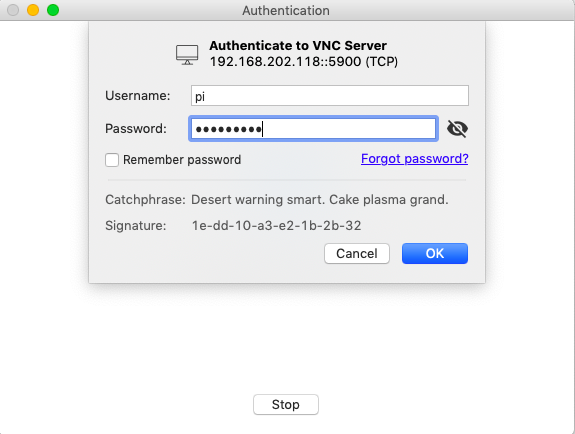
- 無事、VNC クライアントを用いて macOS から Raspberry Pi にアクセスすることが出来るようになりました。
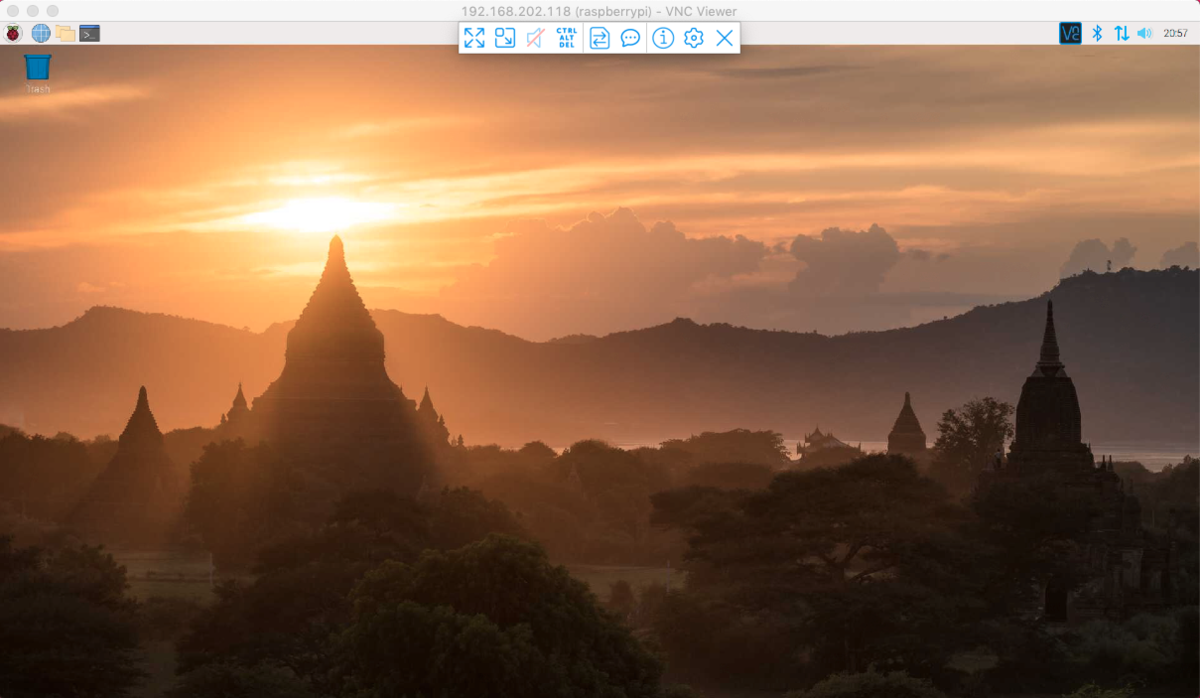
まとめ
Raspberry Pi 上の OS に対して、VNC する機会はあまり無いかと思いますが、いざ必要という際に設定するのはめんどうなので備忘として残しておきます :)
